因應Google調整Google WorkSpace政策,本校學生電子郵件帳號說明
Google在2021年2月宣布自2022年7月之後,不再提
7/9已進行帳號重建(排除已重建與恢復之帳號,有10417個帳號),預設密碼請至學生資訊系統首頁查看,
*畢業生依舊可以登入學生資訊系統
若首頁沒有請使用身分證字號(字母大寫,第2、4為替換為X)登入
比如 : A123456789 -> AX2X456789
如無法登入或是帳號尚未建立,請來信告知 : minlarm@cmu.edu.tw,建立完成後將以信件回覆。
*部分帳號可能會發現密碼與名稱遭到更改,因Google系統不會排除已存在的帳號,
僅能透過記錄進行排除,可能有一小部分帳號沒有排除到,若發現密碼與名稱遭到更改可以嘗試上述預設密碼進行登入,或是來信告知希望更改密碼,造成不便,敬請見諒。
此連結:https://support.google.
1. 請前往支援中心中的 [Find a file you don't think you deleted]
2. 然後依據文章中的步驟一步一步操作
3. 完成上半段的操作後,在文章下半段您會看到 [ FInd files you created in deleted folders ] 和 [ Find all files that are in deleted folders] 點擊並嘗試看看找尋您已經消失的檔案
依據以上步驟完成以後,
本校因應措施:
一、通知全部人員,依個人意願、儘速完成以下動作:
登入本校提供的Google教育版帳號,例如: xxx@
確認您用了多少空間,https://drive.
在「我的雲端硬碟」,檢查及刪除無用的大檔案, https:/
在「共用雲端硬碟」,檢查及刪除無用的大檔案, https:/
如果您曾將「我的雲端硬碟」檔案複製到「共用雲端硬碟」, 請將「我的雲端硬碟」檔案刪除, 以免佔用二倍空間。(請注意常見問題3)
進入 Gmail, 檢查並刪除無用的、大的 email
進入 Google相簿,將相片與影片轉移至其他空間
2022/4/14 : 更新:Office領域帳號@cmu.edu.tw將於2022/4/30開始刪除
若曾經使用過office中的XXX@cmu.edu.tw帳號
簡單來說:
XXX@cmu.edu.tw(Google的帳號):
XXX@cmu.edu.tw(Office的帳號):
XXX@365.cmu.edu.tw(Office的帳號) : 可將資料轉移至此帳號之One Drive空間,每個帳號都有1TB的空間
二、與Google業務洽詢全校授權的可能性。因費用太高,
三、規劃Google轉換至Office 365時程,如下(稍作調整):
離職人員(非現職人員):帳號保留至2022/2/14,自20
所有使用者: 共用雲端空間的新增功能將於2022/5/13起停用,共用雲端硬碟將於2022/5/30進行刪除(刪除後會立即生效且無法還原資料),請盡快轉移共用雲端硬碟資料,避免屆時重要資料遺失。
畢業學生、轉學學生帳號(非在學學生):自2022/5/31起
在校生及教職員:自2022/6/1起,教職員及學生容量限制分自2022/6/13起,。
1. 2022/6/24會對超出容量限制(學生100M、老師20G)
1.
A:https://www2.cmu.edu.tw/~
2.轉移時出現"轉移您的資料僅適用於取得G Suite for Education授權的帳戶。請與您的管理員聯絡,
A:您可能同時登入多個Google帳號,
3.轉移時沒有注意到共用資料夾,
A:根據Google Support提供的資訊,此移轉操作無法取消,
4.office365的預設密碼為何?
A1:可以到學生資訊系統查看預設密碼,
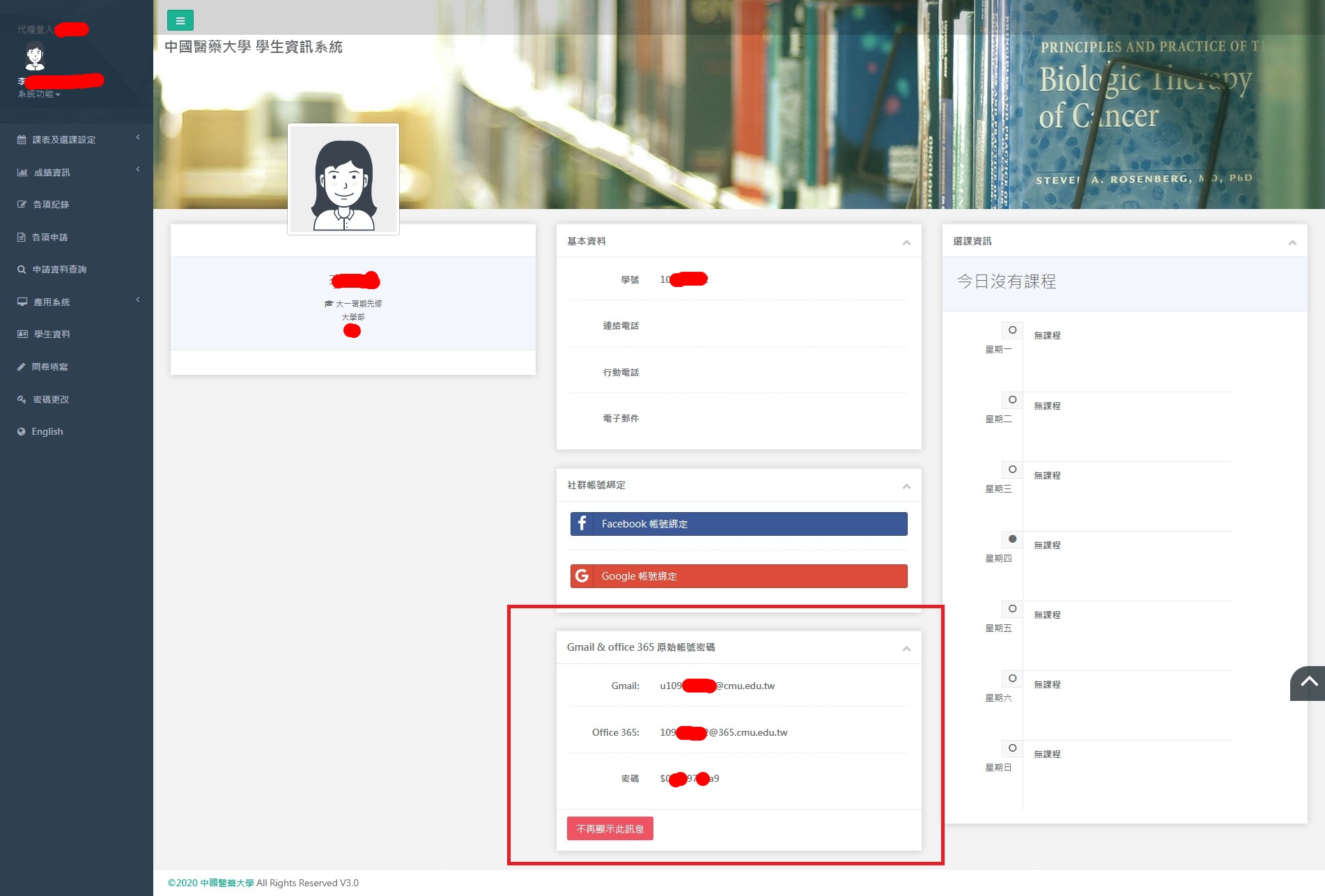
(1). 在電腦上前往 drive.google.com。
(2). 依序按點擊【設定】圖示 > 【設定】。
(3). 點擊左側的【管理應用程式】。
(4). 如果你的雲端硬碟中有隱藏的資料,相關應用程式說明的下方會顯示
(5). 如要刪除這類資料,請依序點擊【選項】>【刪除隱藏的應用程式資
請按照下列步驟檢查低安全性應用程式存取權是否已開啟。
1. 在電腦上開啟 Gmail (https://mail.google.com/)。
2. 依序點擊右上方的圖像 > [管理你的 Google 帳戶]
3. 依序點擊 [安全性]
4. 開啟低安全性應用程式存取權
請按照下列步驟檢查 IMAP 是否已啟用。
1. 在電腦上開啟 Gmail (https://mail.google.com/)。
2. 依序點擊右上方的「設定」> [查看所有設定]。
3. 點擊 [轉寄和 POP/IMAP] 分頁標籤。
4. 在「IMAP 存取」部分中,選取 [啟用 IMAP]。
5. 點擊 [儲存變更]。
向人員說明要轉移授權,依照人員指示即可。
A:如果使用者的儲存空間配額超出上限,他們無法建立 Google 文件、試算表和簡報,還會面臨其他服務降級的情形。以下詳細說明使用者用量超過儲存空間上限的影響:
無法將新檔案或圖片上傳到 Google 雲端硬碟。
無法將任何相片和影片備份到 Google 相簿。
在 Gmail 中收發電子郵件的功能將受到影響。
無法在協作內容製作應用程式 (例如 Google 文件、試算表、簡報、繪圖、表單和 Jamboard) 中建立新檔案。除非使用者減少儲存空間使用量,否則任何人都無法編輯或複製受影響的檔案,也無法提交使用者擁有的表單。
無法在 Google Meet 中錄製新會議。
注意:用量超過儲存空間配額的使用者仍可登入並存取 Google Workspace 帳戶、檢視及下載檔案。
11.使用Google meet找不到錄製選項?
A:Google於2022/1/9就取消Google workspace Education Fundamentals帳號之錄製功能
12.若Google Drive以及Gmail刪除24~72小時候還是異常
A:可提供影片錄製,(顯示雲端硬碟以及 Gmail 已被清空,然後再顯示 google.com/settings/storage 這邊的資訊無法對應、以及點擊右上角的頭像 > 顯示帳號電子郵件),以及HAR文檔,寄到資訊中心信箱: cc@mail.cmu.edu.tw,統一由管理員向Google Workspace Support回報 (向Google Workspace Support回報需要超級管理員權限)。
*備註 : 6/29 Google Workspace support 再要求提供HAR文檔,以及錄影檔中需顯示帳號訊息
經與技術團隊確認後,
關於如何獲得 HAR 檔案,您可根據以下步驟執行即可:
Chrome 瀏覽器中進行 HAR 文件錄製:
1. 通過 CTRL + SHIFT + N (on a Mac, use CMD + SHIFT + N) 打開新的無痕視窗。
2. 通過 CTRL + SHIFT + I (on a Mac, use CMD + OPTION + I) 打開開發人員工具。
3. 點擊 “網絡”(Network)
4. 點擊最左邊黑色圓圈按鈕變為紅色,開始記錄HTTP標頭。
5. 登入使用者的帳戶。
6. 開始重現問題。
7. 當您完成以上問題重現的操作,您可以點擊紅色按鈕變為黑色,
8. 開發人員工具視窗會顯示剛剛捕捉到的所有步驟的記錄。
9. 在任意一個記錄上右擊鼠標選擇 “保存為 HAR 文檔”。
*7/6 Google回應 :
經相關技術工程師確認以後,
此連結:https://support.google.
1. 請前往支援中心中的 [Find a file you don't think you deleted]
2. 然後依據文章中的步驟一步一步操作
3. 完成上半段的操作後,在文章下半段您會看到 [ FInd files you created in deleted folders ] 和 [ Find all files that are in deleted folders] 點擊並嘗試看看找尋您已經消失的檔案
依據以上步驟完成以後,
並在主旨開頭打上[Google異常回報]。
13.若Google Photo資料刪除24~72小時候顯示依舊異常
但您可在 Google 相簿的幫助中心找到更多的相關資訊 ,網址為:https://support.google.com/photos/?hl=zh-Hant#topic=6128818. ;
另外,您也可通過此連結 https://support.google.com/photos/community 將您的問題提交到 Google 相簿論壇,Google 相簿專家或其他使用者將協助解答您的問題。(一般使用者即可提交至論壇)
請注意,Google 相簿論壇目前將不支援中文語言。因此,若您需要將問題提交到 Google 相簿論壇,請使用英文語言。
若您需對 Google 相簿應用程式提出意見或問題,請您按照支援中心的文章裡的步驟執行操作:
https://support.google.com/photos/answer/6156065?hl=zh-Hant.
14.資料太多可以請管理員直接幫忙清空資料嗎,已經有做好備份了?
A: 由於Google僅提供刪除帳號的選項給管理員,且管理員無法進入使用者的空間內協助刪除。
15.使用轉移資料功能收到回信顯示轉移失敗請聯繫管理員該如何處理?
A: 轉移資料功能屬於Google Takeout的範疇,並非Google workspace support的支持範圍內,目前有關 Google Takeout 並無提供有關支援聯繫方式,只能透過支援文章查照有關資訊:
ht
目前建議手動下載後再上傳到目標空間,或是再試一次。
